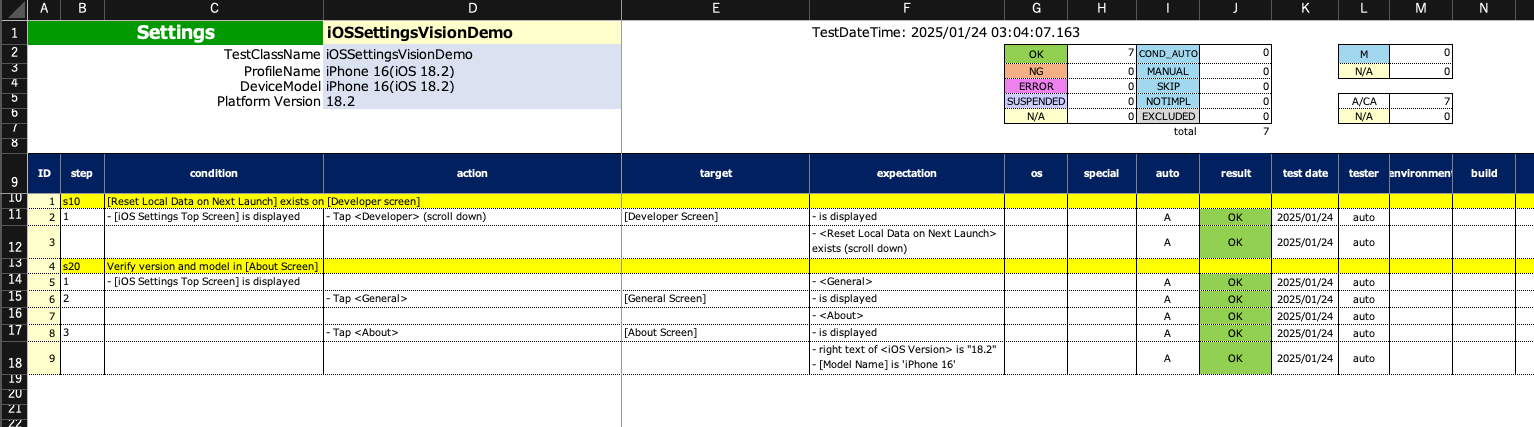クイックスタート (Shirates/Vision) for macOS
動画
Shirates Vision for macOS クイックスタート
Environment
インストールの前に Tested Environments を確認してください。
注意: AI-Vision機能は現時点でmacOSでのみ利用できます。
インストール
以下の前提となるツールをインストールしてください。
注意: ユーザー名に非ASCII文字や空白を含むOSのアカウントを使用しないでください。以下のツールのいくつかは動作しない場合があります。
IntelliJ IDEA
インストールしていない場合はUltimate または COMMUNITYをダウンロードしてインストールしてください。 (COMMUNITYはオープンソース製品です)
https://www.jetbrains.com/idea/
Android Studio
インストールしていない場合はダウンロードしてインストールしてください。
https://developer.android.com/studio
Xcode (Mac only)
インストールしていない場合はApp StoreでXcodeを検索してインストールしてください。
Command Line Tools for Xcode (Mac only)
インストールしていない場合はターミナルウィンドウを開いて以下のコマンドを実行してください。
xcode-select --install
Homebrew (Macのみ)
インストールしていない場合は https://brew.sh/ を参考にしてインストールしてください。
Java Development Kit (JDK)
インストールしていない場合はインストールガイドを検索してインストールしてください。
node & npm
インストールしていない場合はインストールしてください。
(Macの場合)
NPMをbrewでインストールすることができます。ターミナルウィンドウを開いて以下を実行してください。
brew install node
node -v
npm -v
注意: appiumのインストールのトラブルを避けるために比較的新しいバージョンを使用してください。
Appium
新規インストール
npm install -g appium
appium -v
すでにappiumを使用中の場合は最新バージョンへアップデートしてください。
アップデートインストール
appium -v
npm uninstall -g appium
npm install -g appium
appium -v
テスト済みの環境を Tested Environments で確認してください。
UIAutomator2 driver
新規インストール
appium driver install uiautomator2
アップデートインストール
appium driver list
appium driver uninstall uiautomator2
appium driver install uiautomator2
appium driver list
テスト済みの環境を Tested Environments で確認してください。
XCUITest driver(Macのみ)
新規インストール
appium driver install xcuitest
アップデートインストール
appium driver list
appium driver uninstall xcuitest
appium driver install xcuitest
appium driver list
テスト済みの環境を Tested Environments で確認してください。
環境変数の設定 (Macのみ)
初期化スクリプト(.zshrc など)で環境変数を設定してください。
例
export ANDROID_SDK_ROOT=/Users/$USER/Library/Android/sdk
export PATH=$ANDROID_SDK_ROOT/emulator:$ANDROID_SDK_ROOT/tools:$ANDROID_SDK_ROOT/platform-tools:$PATH
注意: 上記セッティングを有効にするためにログアウト/ログインを実行してください。
AVD(Android Virtual Device)の設定
AVD作成のデモ
- Android Studioを開きます。
- メニューから
Tools > Device Managerを選択します。 [+]をクリックしてCreate Virtual Deviceを選択します。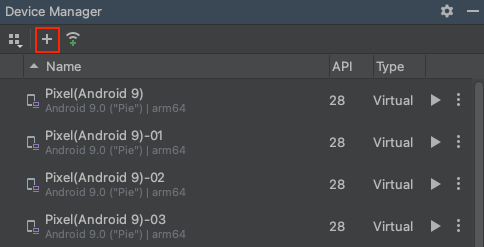
Medium Phoneを選択しNextをクリックします。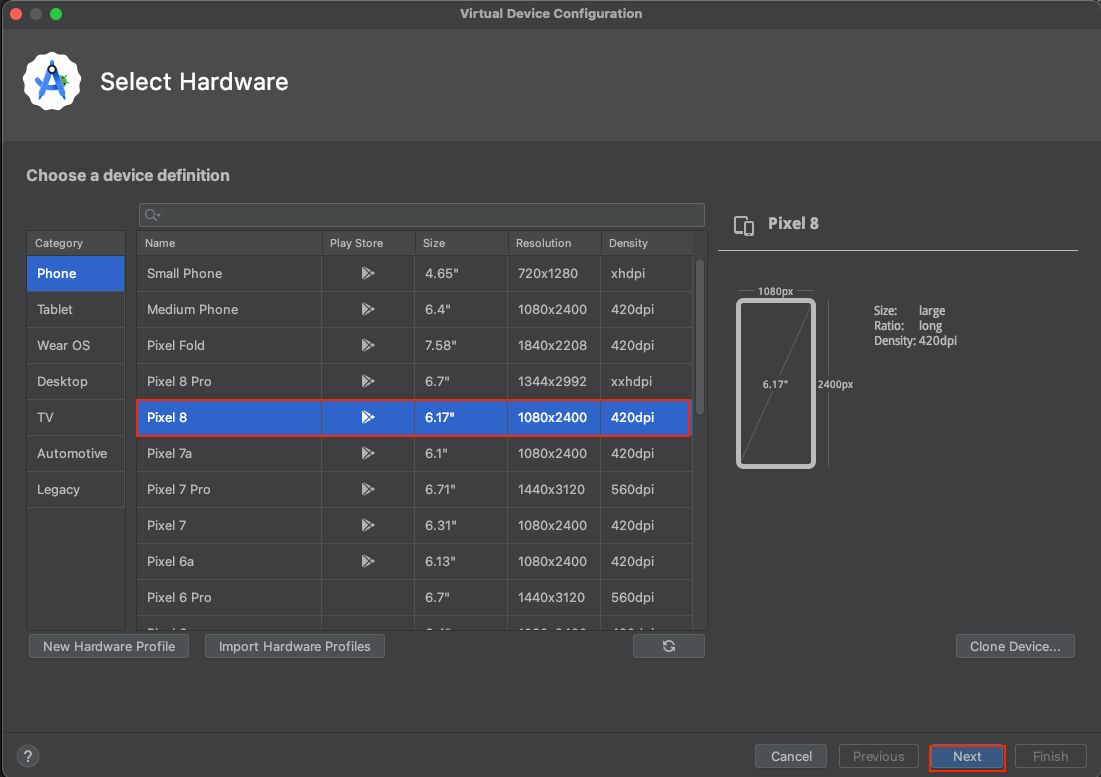
- 項目を設定します。
NameMedium(Android 16)
APIAPI 36.1 "Baklava", Android 16.0
ServicesGoogle Play Store
System Image (アイテムを選択します)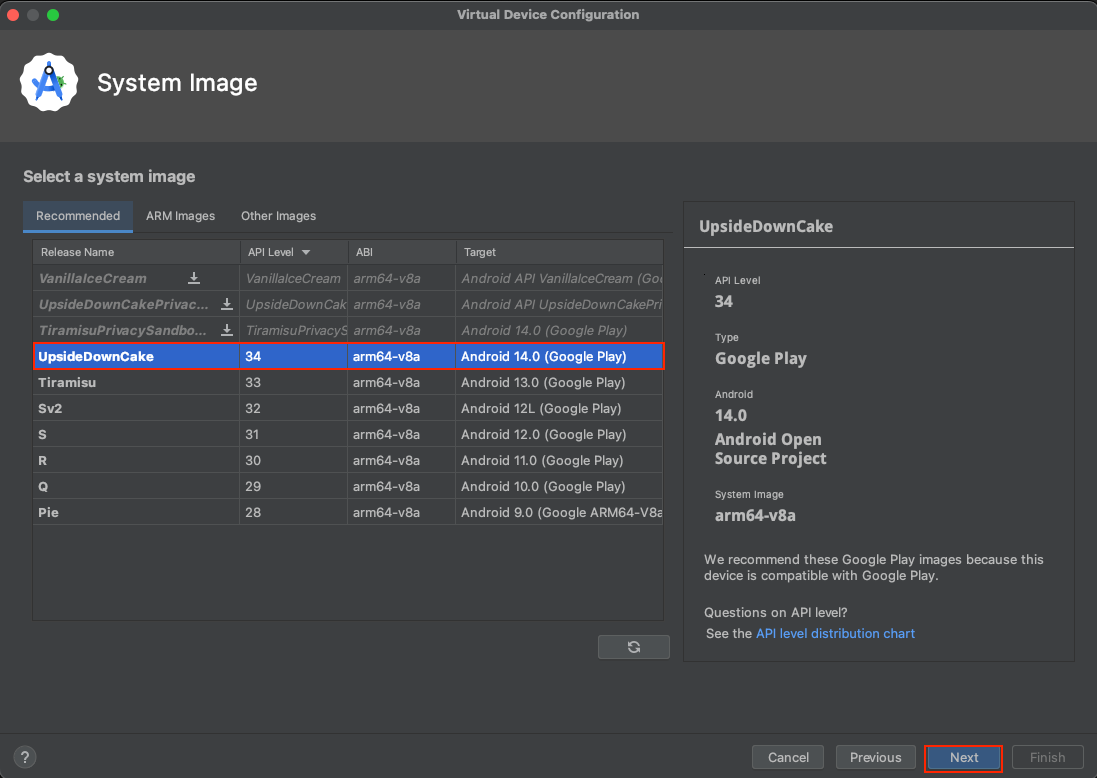
Additional settingsをクリックします。
Device skin を[None]に設定します。Finishをクリックします。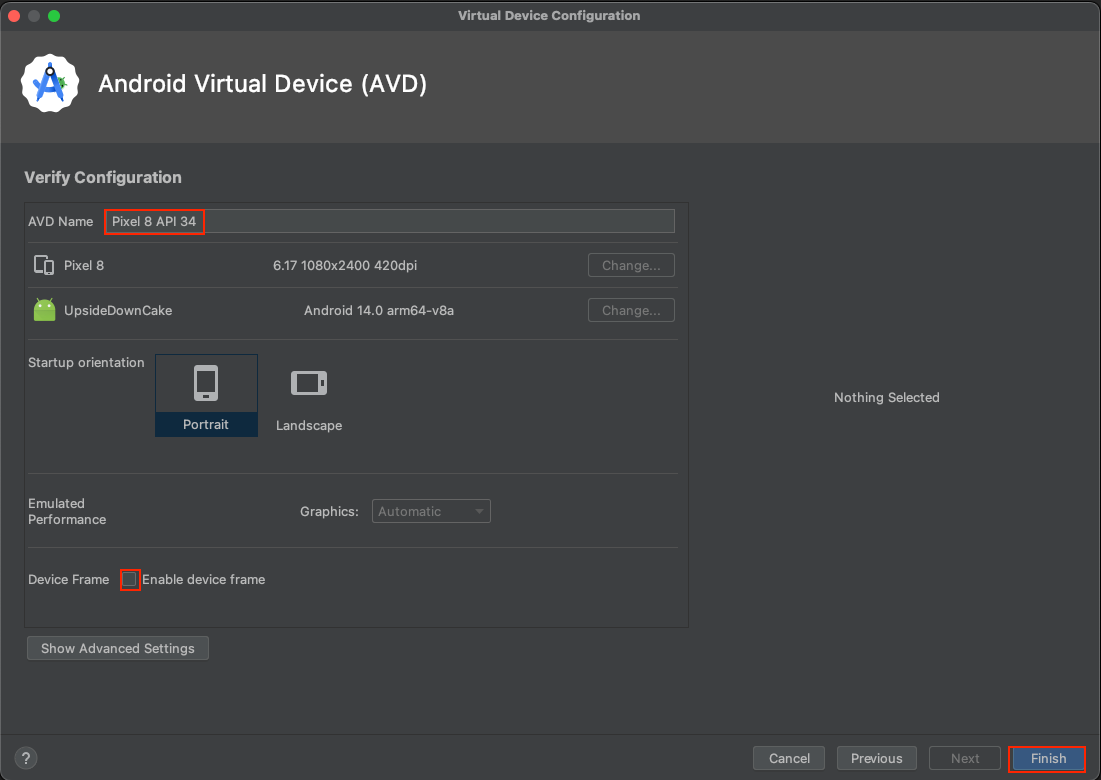
- これでエミュレーターが使用できるようになりました。
Startボタンをクリックしてエミュレーターを起動してください。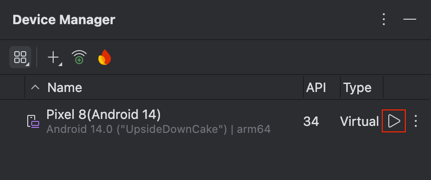
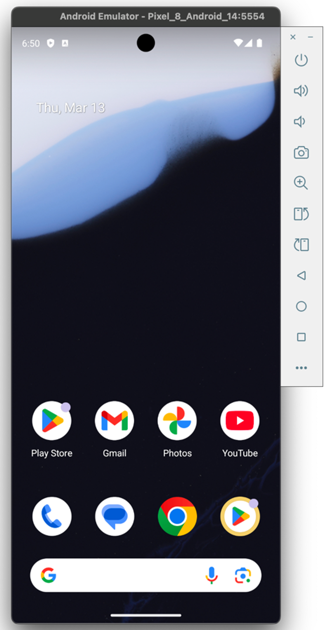
shirates-vision-server のセットアップ
- shirates-vision-server をshirates-vision-server から入手します。
- プロジェクトを開きます(
Package.swiftをXcodeで開きます)。バックグラウンド処理が完了するのを待ちます。 Product > Destination > My Macを選択します。
Product > Runを選択します。[ NOTICE ] Server started on http://127.0.0.1:8081がログ出力されます。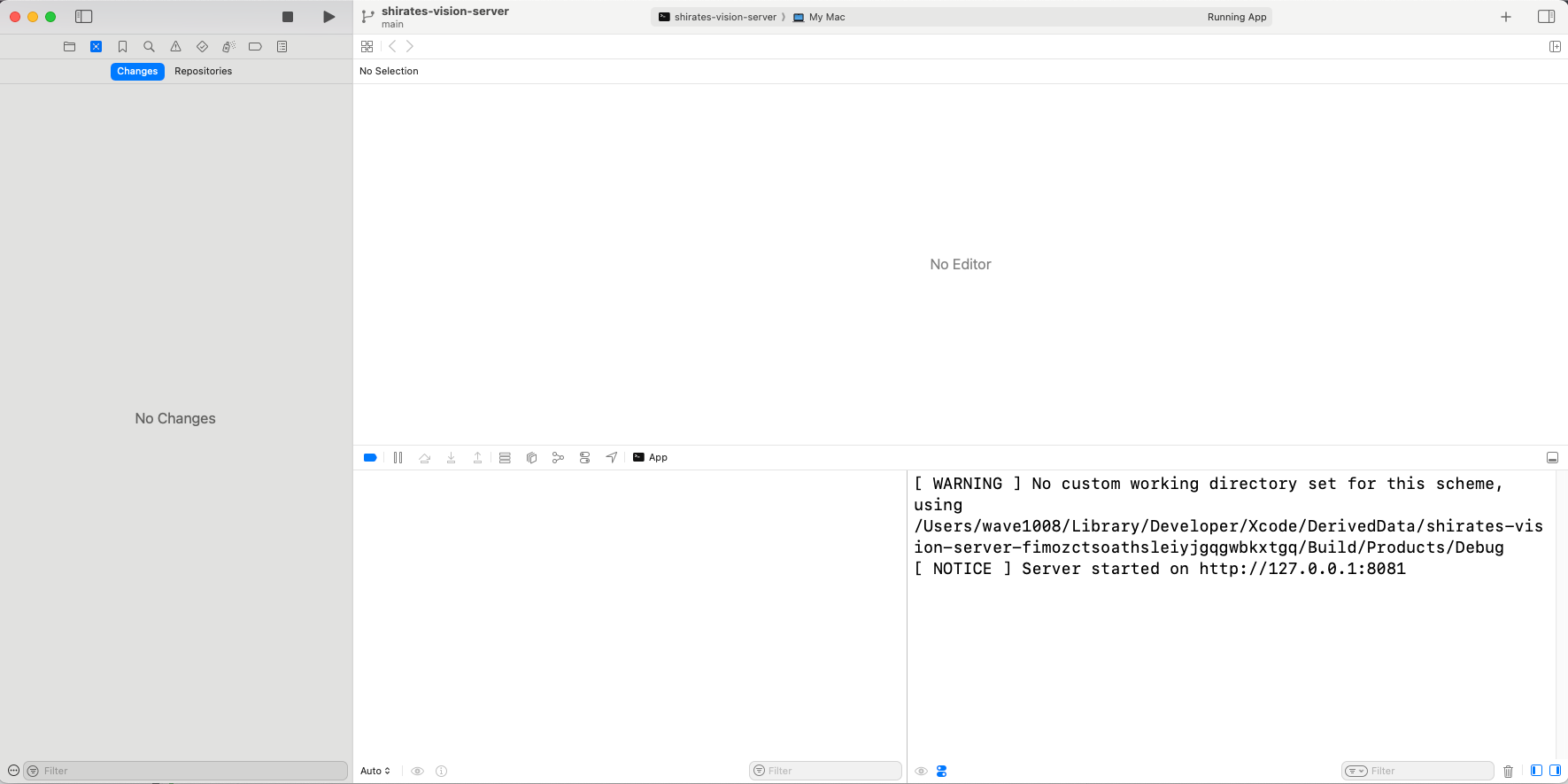
デモンストレーション
デモンストレーションを実行してみましょう。
shirates-core-vision-samples を入手する
- shirates-core-vision-samples_ja をshirates-core-vision-samples_jaから入手します。
プロジェクトを開く
- shirates-core-vision-samples_ja プロジェクトのディレクトリを Finder で開きます。
build.gradle.ktsを右クリックしてIntelliJ IDEAで開きます。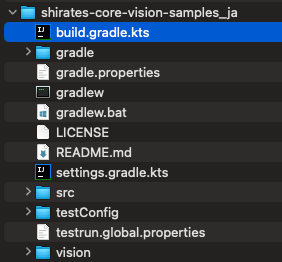
右クリックによるテスト実行を有効にする
IntelliJ IDEA > SettingsBuild, Execution, Deployment > Build Tools > GradleRun tests usingをIntelliJ IDEAに設定します
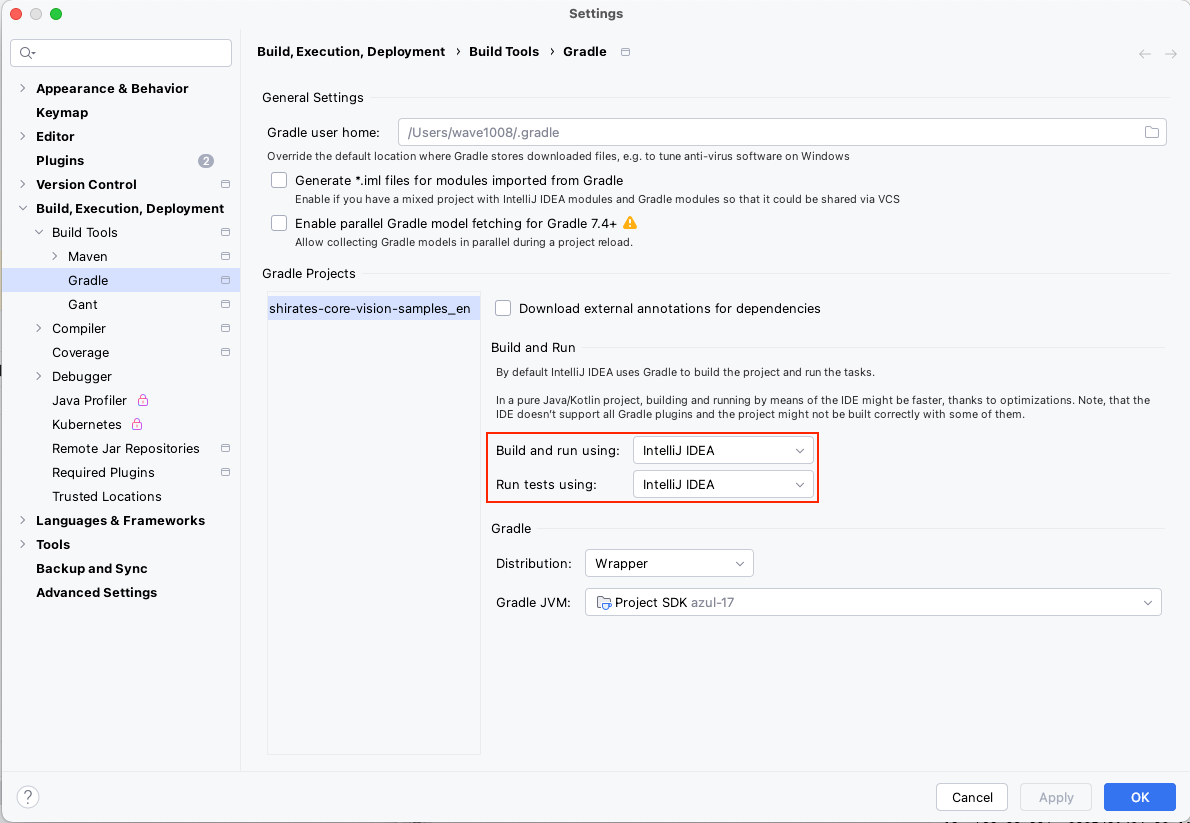
AndroidSettingsVisionDemo を実行する
shirates-core-vision-samples_jaプロジェクトをIntelliJ IDEAで開き、kotlin/demo/vision/AndroidSettingsVisionDemoを右クリックして
Debug ‘AndroidSettingsVisionDemo’ 選択します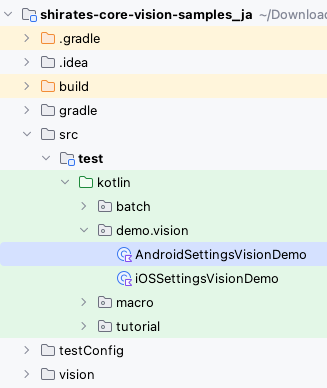
- コンソールに以下のようなログが出力されます。

- リンクをクリックしてディレクトリを開きます。
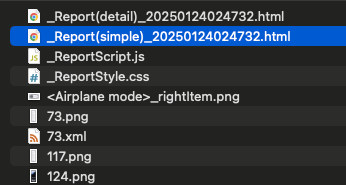
- _Report(simple).html を開きます。
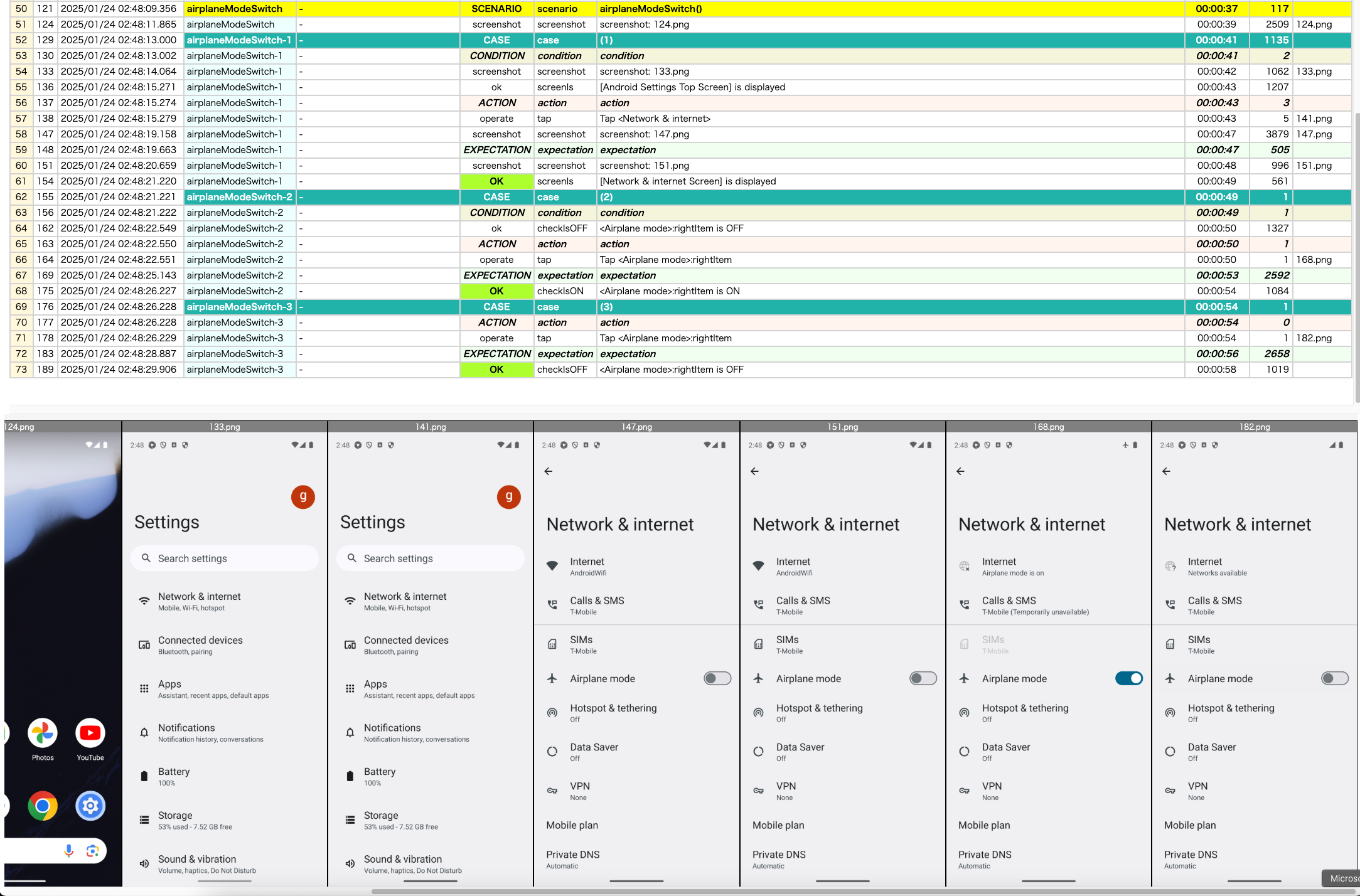
- AndroidSettingsVisionDemo@a.xlsxを開きます。
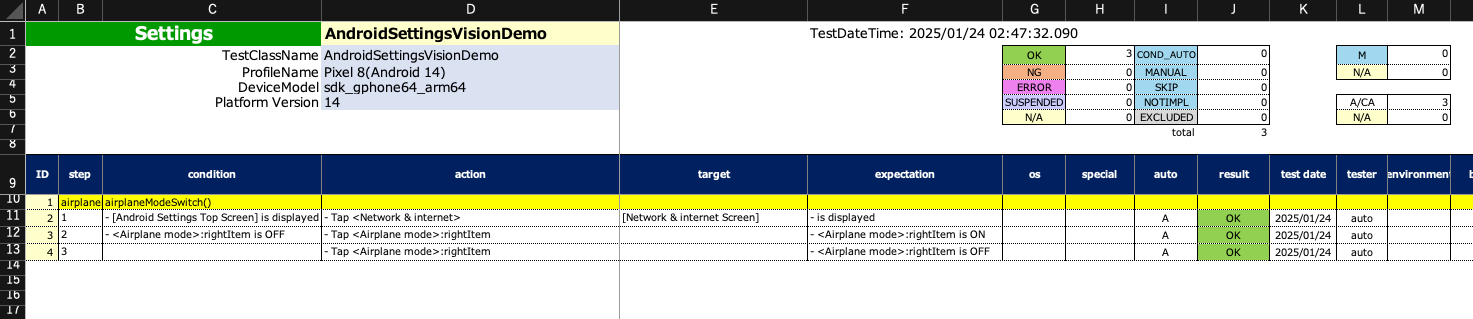
iOSSettingsVisionDemo を実行する
shirates-core-vision-samples_jaプロジェクトをIntelliJ IDEAで開き、src/test/Kotlin/demo/vision/iOSSettingsVisionDemoを右クリックして
Debug ‘iOSSettingsVisionDemo’ を選択します。- コンソールにこのようなログが出力されます。
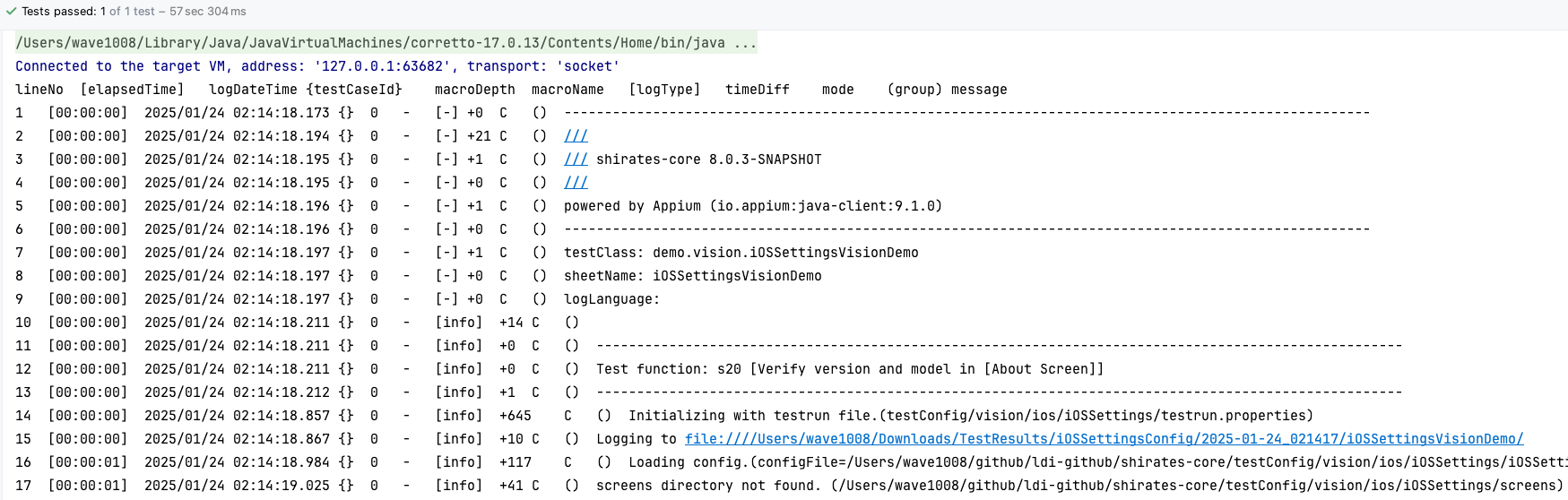
- リンクをクリックしてログディレクトリを開きます。
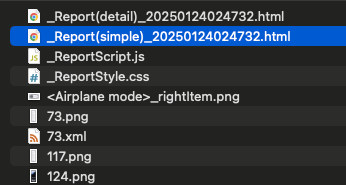
- _Report(simple).htmlを開きます。

- iOSSettingsVisionDemo@i.xlsx を開きます。